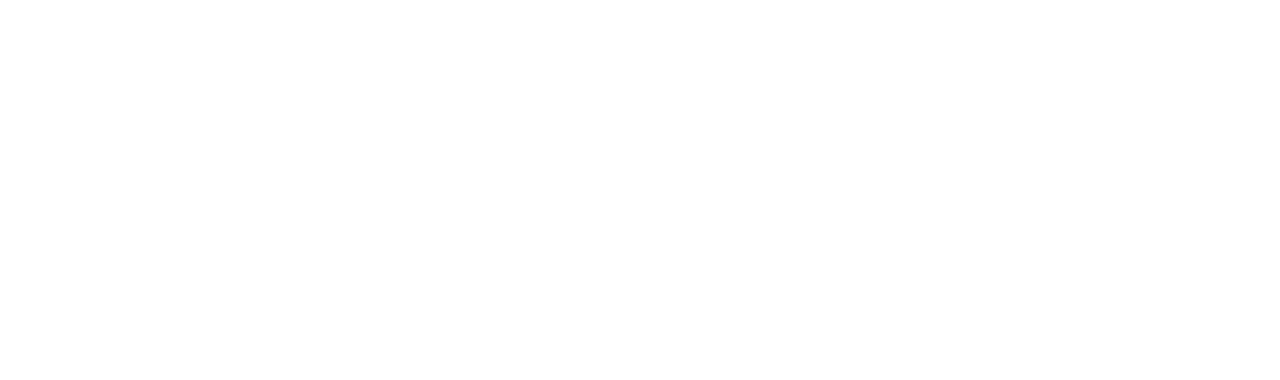The easiest way to take a screenshot on Android Phones is to press the Power + Volume Down button simultaneously. Apart from this, you can also take the help of apps and Chrome extensions.

If you use Android Phone, then you will often need to take screenshots. Although for the users who are tech savvy, taking a screenshot on a smartphone is not a big deal, but those who are unaware of it, they can also take a screenshot easily. Let us tell you some methods, with the help of which taking a screenshot will be easier for you.
Table of Contents
Screenshot on Android Phone
- If you are using an Android phone, the easiest way to take a screenshot here is to press the Power + Volume Down buttons simultaneously.
- In stock Android, you also get a pop-up option where you can edit and share the screenshot instantly. However, in older Samsung phones, you can take a screenshot by pressing the Power + Home button.
- Some devices have the option of taking a screenshot by long-pressing the power button.
- Nowadays, even in the quick menu of Android phones, there is an option of screen capture, screenshot. With its help you can also take screenshots.
- If you have Google Assistant activated on your phone, say, Hey Google, take a screenshot. After this whatever happens on the screen will be captured. Although you won’t see the option to edit or share, the screenshot will be saved to your library.
Can take help of Screenshot Apps
If you are having trouble taking screenshots, then you can also take the help of third party apps for screenshots on Android Phones. You also get some extra features in the apps.

Screenshot Easy
You can use the Screenshot Easy app to take screenshots on Android phones. It comes with the feature of screen record, which means you can record the screen and share it easily. The good thing is that it comes with scrolling screenshot functionality, website screenshot, which means you can take a screenshot of the whole page even while scrolling. Features related to editing are also available here. Crop your screenshots, convert them into zip files, edit colors. You can save the screenshot in PNG or JPG format. You can download this app from Google Play Store.

Screenshot
The Super Screenshot app can also be used for screenshots. It’s free and easy to use. You can take a screenshot by just pressing the button for two seconds. It’s a great option for anyone who wants a clean and easy-to-use screenshot app. Here you can crop the screenshot and there is also a facility to add text notes on it. You can also set different types of filters. Your screenshot is saved in SD card. You can also connect to your PC via USB to browse and copy screenshots. It works with Android 4.0 and above. You can download it from Google Play Store.

How to take screenshot of whole web page?
Sometimes you want to take a screenshot of the entire website, but it is not possible. With the print screen button, you can take a screenshot of only the part that is visible on your screen, but if you want to take a screenshot of the part that is not visible on the screen, then the Chrome extension GoFullPage – Full You can use Page Screen Capture. With its help, you can take vertical screenshot of any webpage…
- For this you have to add full page screen capture from chrome web store with chrome browser.
- When this extension is added to your Chrome browser, an icon like a camera will appear on the right side next to the web address.
- After this it becomes very easy to take screenshot of any web page. You can take a screenshot of the entire web page by pressing Alt+Shift+P.
- After taking the screenshot, you can download it in PDF or PNG format.
- Here you will get the option of History, in which you will get old screenshots.
Read also: How to earn money using Google Maps, know the complete details