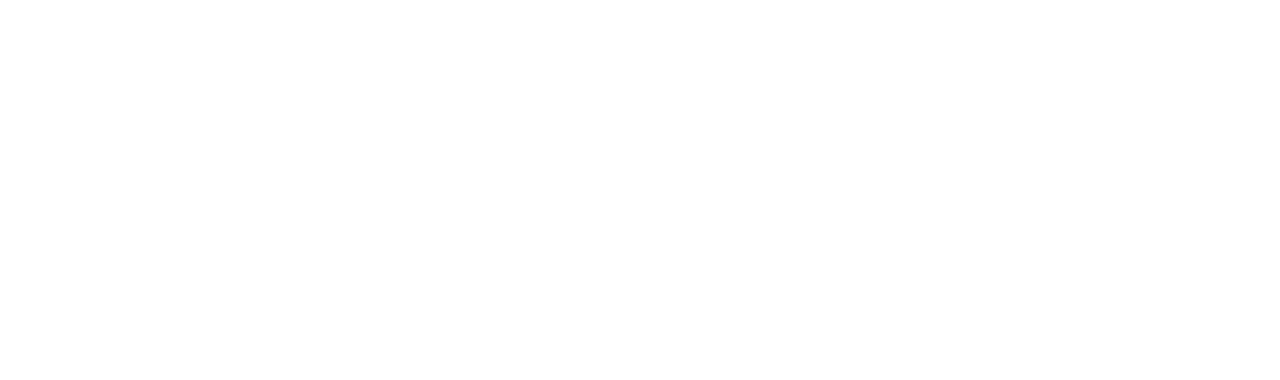In this article, we will guide you step-by-step on how to find out Wi-Fi password on Android, iOS, Windows and macOS platforms. Let’s know…

People often forget the Wi-Fi password, because once connected there is no need to enter the password again and again. If you haven’t saved or written down your Wi-Fi password, there are several ways to find it. In this article, we will guide you step-by-step on how to find out Wi-Fi password on Android, iOS, Windows and macOS platforms. Let’s know…

Table of Contents
How to know Wi-Fi password on Android phone
There is also a hidden way to easily know the saved Wi-Fi password on Android. If you are using Android 10 or later, you can easily view saved Wi-Fi network passwords on your smartphone. For this you have to follow these steps…
- After going to the Settings app on the Android device, go to Wi-Fi & Network.
- Click the gear or lock icon next to your connected or saved network for which you need a password.
- Click Share Password. You may need to use your fingerprint or PIN to unlock this screen.
- Now you will see a QR code on the screen, below which the password will be written.
- You can either choose to share the password directly or the QR code can be scanned.

How to find Wi-Fi password on iPhone
Finding Wi-Fi password on iPhone is complicated. Apple’s privacy and security is very strict. This is the reason why it is almost impossible to know the Wi-Fi password of a network saved on your iPhone. There is a workaround though, but for that you will need a macOS machine. This guide does not work on any Windows laptop or PC. So if you have macOS system and want to know the Wi-Fi password of iOS, then you have to follow these steps:
- After going to Settings on your iPhone, go to the iCloud option. There you will get the option of Keychain. Turn this toggle on.
- Then go back to Settings and turn on Personal Hotspot.
- Now connect Mac to your iPhone’s Personal Hotspot. Once the hotspot is connected to your Mac, open Spotlight Search (CMD+Space). Then type Keychain Access here.
- Then press Enter and search for the Wi-Fi network you want to know the password for.
- A pop-up window will appear, in which you will see the details of the network. Click on Show Password. The system will ask for your administrator user credentials. Once done, you will be able to see the password of the Wi-Fi network.
Also read: If you want to port your existing mobile number to Jio, then this is the easy way

How to Find Wi-Fi Password on Windows PC or Laptop
There are many ways to know the WiFi Password on Windows Laptop or Desktop. You can easily know the password of the WiFi network or router you are connected to. To find out the WiFi password, these steps have to be followed:
- For this, open the start menu and search for network status. Alternatively, the WiFi symbol will appear in the lower right corner of the screen, right click on it. Then click on Open Network and Internet Settings.
- Now click on the Change Adapter option. A new window will pop-up, showing you the Wi-Fi connection.
- Double click on Wi-Fi and then click on Wireless Properties. Once you do that, you will see two options – Connection and Secure. Go to Security and check the Show character box. This will allow you to see the password for the WiFi network or modem you are currently connected to.
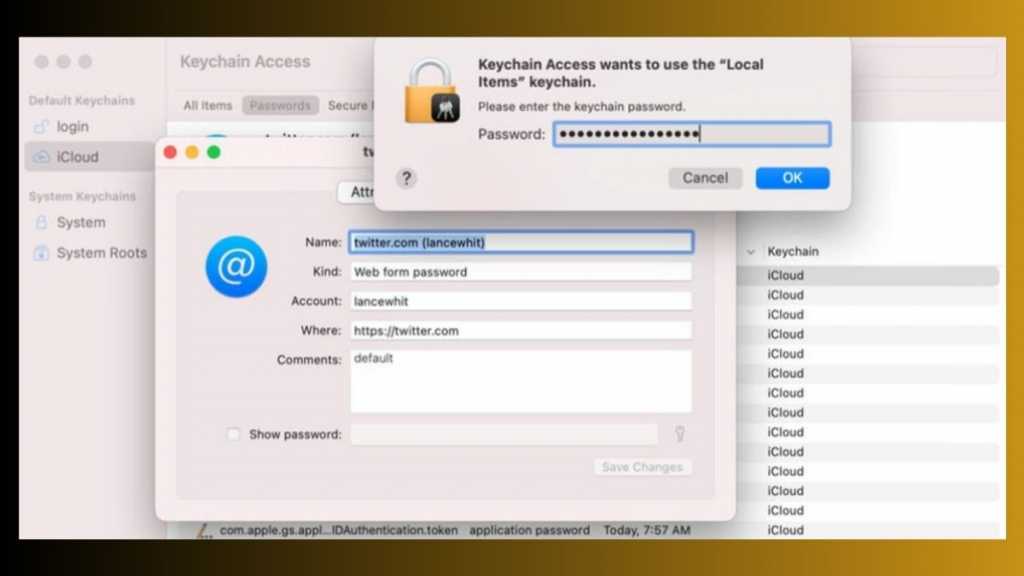
How to Find Wi-Fi Password on macOS Laptops
If you want to find the password of a Wi-Fi network on macOS, then there is an easy way. Let us tell you that there is an application in the operating system which is known as Keychain Access. This app keeps track of all the passwords you’ve saved on macOS. Using this app, you can know the Wi-Fi password of any Wi-Fi network connected to MacBook or Mac. Follow these steps to check Wi-Fi password on MacOS…
- First open the Keychain Access app on your Mac.
- You will find an option on the top toolbar called Password. Click on it.
- Enter the name of the network for which you want to know the password in the search bar. Then double click on the network name.
- Now in a pop-up window you will see the details of the network. Click on Show Password here.
- The system will ask for your administrator user credentials.
- Once you have entered your system password, you will be able to see the password of the Wi-Fi network.
read this also: MUDRA Loan: Government is giving loan up to Rs 10 lakh, know how to apply